PDF 용량 줄이기 1분만에 20배 감소
PDF 파일 용량 줄이는법 정말 간단하네요. 이제 PDF 용량줄이는 사이트 또는 프로그램을 찾거나 애타게 구글링 할 필요가 없습니다. 오늘은 애플 노트북인 맥북의 MAC 환경에서 단 1분만에 PDF 파일의 용량을 줄여보도록 하겠습니다.
PDF 용량 줄이는 방법
처음에 PDF 파일을 이메일로 받았는데 용량이 600메가가 넘는 파일이었습니다. 거래처 카다로그 파일인데 아주 두꺼운 책자가 다 담겨져 있어서 용량이 아주 큰 줄 알았습니다. 한 500페이지 정도 되겠거니 생각했습니다.
그러나 파일을 열어본 순간 페이지는 불과 15페이지에 지나지 않았고, 15페이지에 600메가 넘는다는 것은 도저히 믿기지가 않았습니다. 그래서 PDF파일 용량 줄이는 법에 대해서 구글링을 통해 검색을 했고 많은 무료사이트를 발견했습니다.
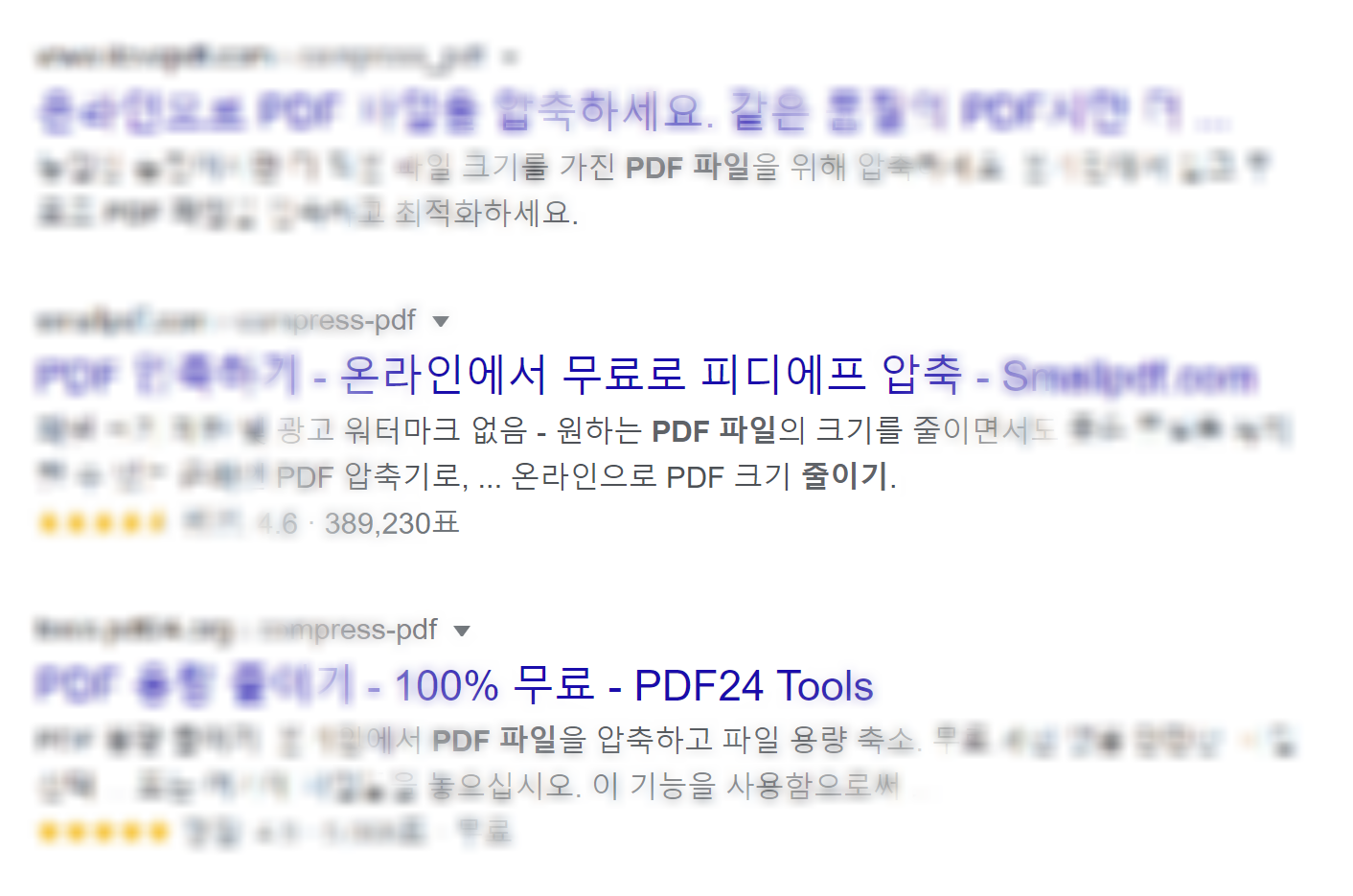
그래서 그 무료 사이트에 600메가의 PDF 파일을 업로드하고 용량줄이기를 기다렸습니다. 그런데 거의 20분정도 예상시간이 걸리더군요, 이 파일 용량줄이기 하나가 20분이나 걸린다는 것에 중지를 하고 다른사이트들을 찾았습니다. 다른 사이트는 200메가 이상되는 파일은 아예 업로드 조차 되지 않더군요, 또 다른사이트들도 파일이 너무 크다며 거부했습니다.
그리고 결국 제 맥북에서 아주 간단하게 PDF 파일 용량줄이기가 가능하다는 것을 알았고 앞에서 했던 행동들을 반성할 수 있었습니다. 이렇게 쉽고 간단하게 용량을 줄일수가 있는데 지금까지 무엇을 했나 싶기도 하고요. 아무튼 오늘 제가 쉽게 PDF 용량 줄이는 과정에 대해서 차근차근 설명해드리도록 하겠습니다. 따라오세요.
1. 용량을 줄일 PDF 파일을 확인합니다.
윈도우와 다르게 맥 환경에서는 바탕화면이나 폴더화면에서 파일을 클릭하고 스페이스바를 누르면 바로 미리보기가 가능합니다. 그렇지만 용량이 얼마나 큰지는 자세한 정보를 봐야하기 때문에 다음 차례의 파일정보 확인하는법을 알아봅시다.

2. 파일에 오른쪽 마우스를 눌러 정보 가져오기를 합니다.
윈도우에서는 파일에 오른쪽 마우스클릭 후 맨 밑에 속성을 누르면 파일의 자세한 정보가 나옵니다. 하지만 맥북에서는 속성이 없고 그 기능을 대신하는 것이 바로 정보 가져오기 입니다. 정보 가져오기를 클릭하면 이 PDF 파일의 용량을 확인할 수가 있는 것이죠.

3. 파일의 용량을 확인합니다.
오늘 용량을 줄여야할 파일의 정보가져오기를 했더니 상단의 파일 제목 옆에 677.5MB 라고 쓰여 있습니다. 정말 대박입니다. PDF 문서 파일하나가 677메가바이트라니 거의 몇백페이지의 책자를 그대로 옮겼나 의심을 했습니다.
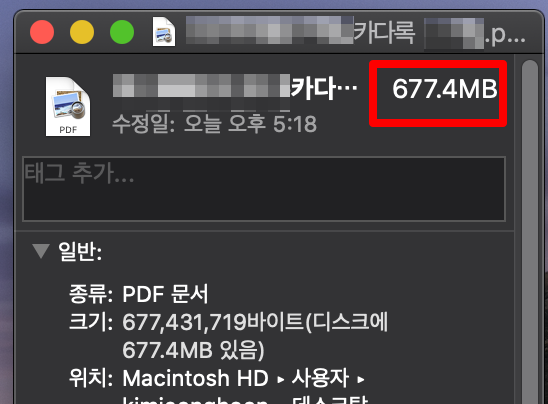
4. 총 페이지수를 확인합니다.
그래서 도대체 몇페이지 이길래 이렇게 용량이 큰거지 하며 파일을 열어보았습니다. 그랬더니 고작 15페이지 인 것입니다. 정말 경악을 금치 못했습니다. 15페이지에 600메가라니 도저히 이해가 가지 않았습니다. 굉장한 고화질의 문서인가? 아니면 저장을 잘못했나 생각이 들었습니다.
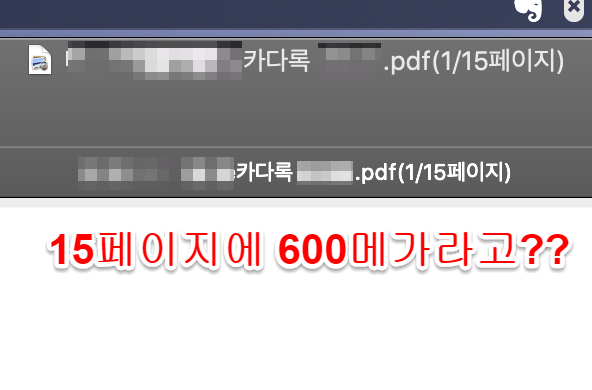
5. PDF 파일을 미리보기로 열기
이제 용량을 줄여줄 PDF 문서를 열어주겠습니다. 열어줄때는 미리보기로 열어주면 됩니다. 그냥 파일을 더블클릭해도 미리보기로 열릴수도 있고, 다른 프로그램이 열린다면 오른쪽 마우스를 눌러서 다음으로 열기를 선택하고 미리보기(기본)으로 열어주면 됩니다.
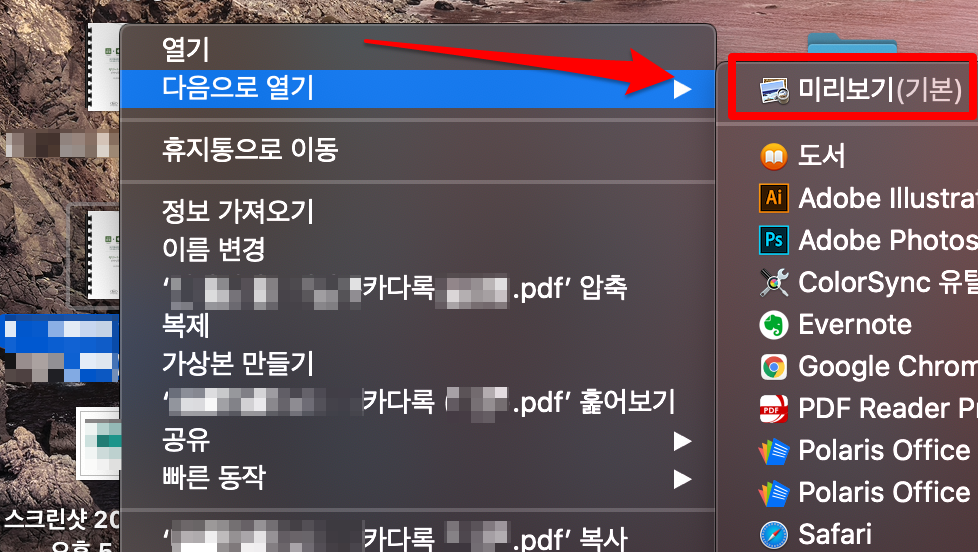
6. 파일 - 내보내기 클릭
파일을 미리보기로 열었다면 상단의 메뉴바가 뜰 것입니다. 여기서 우리는 파일을 선택하고 아래 하위메뉴의 내보내기를 클릭해주겠습니다. 새로운 파일로 내보내기 한다는 뜻 입니다. 쉽게말해 윈도우의 다른 이름으로 저장 정도의 개념이라고 생각하시면 되겠습니다.
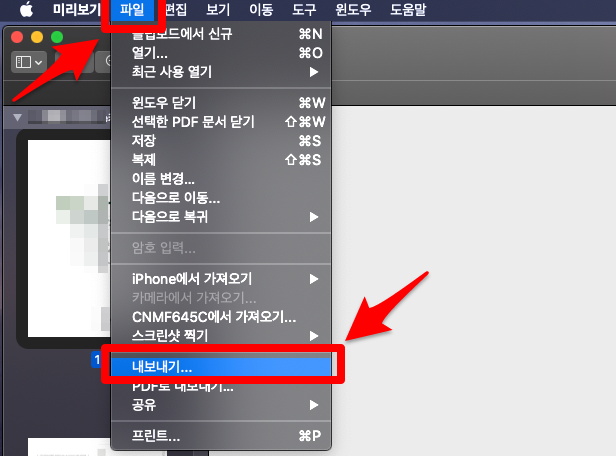
7. Quartz 필터 - 파일 크기 줄이기 선택 후 저장
내보내기 메뉴가 나오면 폴더를 지정하고 파일 이름을 입력해주고 마지막으로 가장 중요한 Quartz 필터를 선택해주셔야 합니다. 새롭게 내보내기를 할 때 어떤 변화를 줄 것인가 선택하는 것입니다. 우리는 파일 용량을 줄이기 위해서 파일 크기 줄이기를 선택후 저장을 눌러줍니다.
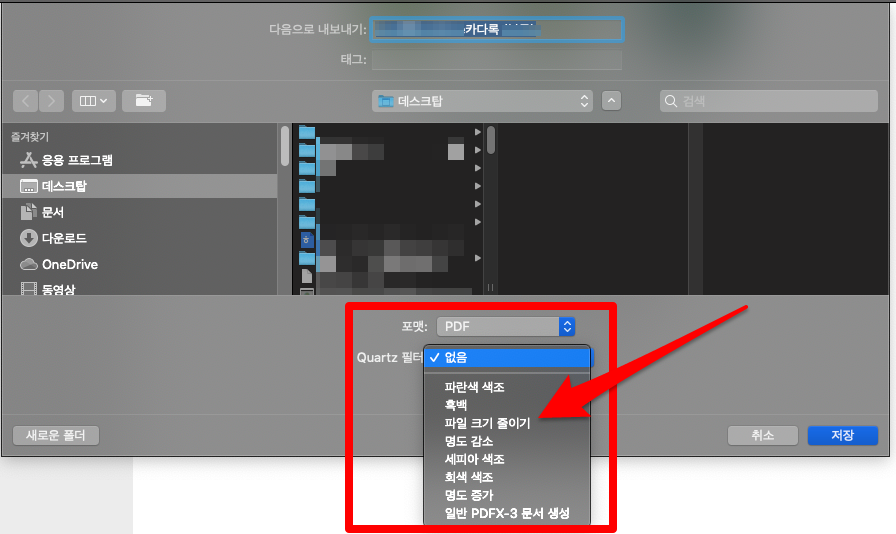
8. 새로운 파일 생성 확인하기
이제 내가 원하는 곳에 새로운 파일로 방금 내보내기 했던 파일이 생성되었습니다. 불과 1분이면 가능한 과정이었습니다. 앞서서 윈도우에서 약 20분이상 걸릴것을 생각한다면 정말 간편한 방법입니다. 더구나 포맷도 PDF 파일이 아닌 사진의 형태등 다양한 옵션이 있다는 것도 장점입니다.
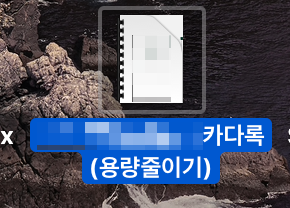
9. 새로운 파일 줄어든 용량 확인하기
PDF 파일 용량이 얼마나 줄어들었는지 확인하기 위해 다시 파일에 오른쪽마우스를 클릭하고 정보가져오기를 해줍니다. 와우 30.2MB 로 용량이 감소했네요, 처음에 677MB 였으니 약 22배정도 감소한 것을 알수가 있습니다. PDF 파일 용량 줄이기 정말 쉽죠?
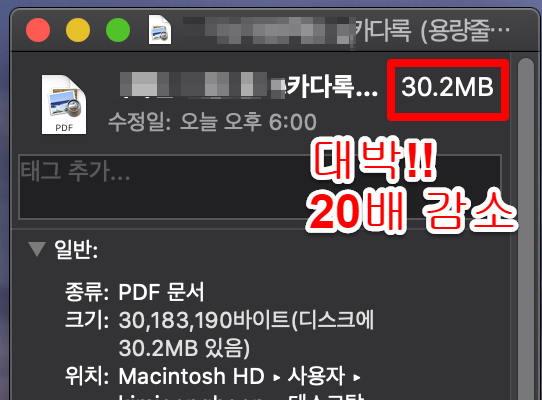
맥북에서 PDF 파일 용량줄이기를 해봤는데요, PDF 파일 편집과 수정도 위 과정에서 할 수가 있습니다. 만들어진 PDF 파일에 페이지를 추가한다거나, 중간중간 글씨를 삽입하거나 그림을 삽입하거나 하는 과정도 하실 수가 있습니다. 다음 포스팅에서 PDF 파일 편집하는법도 소개해드리도록 하겠습니다. 감사합니다.
'IT & PC' 카테고리의 다른 글
| 사진 편집 프로그램 포토스케이프 사용법 & 무료 다운로드 (0) | 2021.01.04 |
|---|---|
| 윈도우10 캡쳐 스크린샷 단축키 및 카톡으로 사진 보내는 방법 (0) | 2021.01.03 |
| 애드센스 수익 구글 애널리틱스 앱으로 핸드폰으로 확인하는 방법 (1) | 2021.01.01 |
| 누끼따는 사이트에서 이미지 배경제거 포토샵 없이 쉽게 누끼 따는법 (0) | 2020.12.29 |
| 맥북 무선키보드 추천 로지텍 K380 무소음 그냥 이거 사세요 (0) | 2020.10.08 |








